MAME32 Plus! 0.78u1 no necesita muchos recursos para una óptima jugabilidad.
* Antes que nada, para que te detecte los roms, tienes que ponerlos dentro de la carpeta "Roms" del emulador y luedo abrir el emulador, dirigirte a la pestaña "Options", "Directories...", en donde dice "show directories for:" tiene que estar seleccionado "ROMs" y tocas el botón "Browse..." para examinar la carpeta "Roms" del emulador en tu pc, SINO NO TE VA A DETECTAR NINGÚN ROM; Aceptas y le dás en "OK".
- Cada vez que quieras poner un nuevo rom, asegúrate de marcar a la izquiera adonde hay muchas carpetas en la ventana del emulador, la que dice "Available", pones el rom en la carpeta "Roms" y tocas la tecla F5 para que haga un refresh de los juegos; Ahí tendría que aparecer un juego nuevo si está bien el archivo rom que conseguiste. Es probable que tengas que tipear "ok" y luego dar enter al correr el juego por primera vez.
- Para ver la lista de todos los juegos disponibles tienes que tocar en "All Games"; Aunque no todos los juegos que figuran se pueden jugar, caso Killer Instinct (usar ultra 64 que puse en este blog), o Primal Rage (no funciona bien, me parece).
* Para configurar los botones, tienes que cargar el juego, luego tocas la tecla tabulador y en la opción "Input (This Game)" vas a poder configurar los controles de cada juego INDIVIDUALMENTE (yo dejé varios juegos configurados cuando subí el emulador en la carpeta "cfg", igual, pueden modificar eso).
* La configuración que yo uso es para el player 1 (teclas, asdw y yuihjkol), para el player 2 (las flechitas y los números de la derecha del teclado).
- "Custom Buttons" es para asignarle a un botón la acción de varios botones presionados a la vez, por ejemplo, en el Street Fighter 2, son 3 botones de piña y 3 de patada, bueno, cuando estés configurando el juego, fijate que aparecen 4 custom buttons para cada player, configurá el custom button 1 del player 1, ahora en la opción custom button (en el custom button 1 del player 1), tocá las teclas 1, 2 y 3 (las teclas que están arriba de las letras son), para que quede configurado para que se activen las 3 piñas al mismo tiempo (poder de Zangief).
Esto sirve mucho para los SF Alpha o las combinaciones de X-men, Marvel, SF; también sirve mucho si no tienes un teclado "gamer" (que no se traben las teclas cuando presionas más de 3 al mismo tiempo).
- "Autofire Settings" es para ponerle "turbo" a un botón, simplemente se fijan qué número de botón tiene en el juego (eso varía de cada juego), y ponen en "On/off".
- Con la tecla F2 pueden acceder a las opciones de dificultad, credits, etc. de cada juego. Yo siempre pongo todo en la máxima dificultad y "una ficha, un credit".
- Con F12 pueden sacar capturas del juego que son guardadas en la carpeta "snap" (yo subí varias junto con el emulador).
- Con F3 haces reset.
- Para grabar estado es un poco complicado con este emulador, tienes que tocar las teclas SHIFT+F7 (para guardar estado), luego tienes que tocar una tecla (por ejemplo la tecla "a"), ahora para cargar el estado guardado tienes que tocar F7 y luego la tecla "a" (puedes guardar varios estados de esta manera). Esto sirve para practicar combos por ejemplo, aunque también puedes hacer eso con los "cheats".
- "Cheats": debes que tener el archivo "cheat.dat" en el mismo directorio del emulador y cuando estés en un juego, tocas la tecla tabulador, vas a "Cheat", "Enables/Disabled Cheat" y sólo tienes que cambiar "off" por "on" para activar el cheat (no todos los cheats funcionan). Esto se usa por ejemplo, en el mvsc para practicar combos, pones las energías infinita, las barras de poder al máximo y el tiempo infinito, ahora es como si estuvieras en el modo práctica de una consola. También se lo usa para poder jugar con jefes de la final (en juegos de lucha).
- Para guardar una lista de juegos favoritos en este emulador (otras versiones no tienen esto), vas a la carpeta "custom" (a la izquierda en la ventana del emulador), ahí tienes 3 carpetas, una tiene mi nombre y otras 2 ya venían con el emulador configuradas así. Cada vez que quieras agregar un juego o removerlo de esta lista, tocas click derecho sobre el nombre del juego y en "add custom folder" puedes agregarlo o en "remove from this folder" removerlo.
* Para cambiar de "Arcade" a "Console" los juegos de Neo-Geo, ir a la pestaña "Options" en el emulador, luego en "Default Game Options...", en la pestaña de "BIOS" (Neo-Geo), tiene que estar "Europe MVS (Ver. 1)" para "Arcade" y "Europe MVS (Ver. 2)" para "Console".
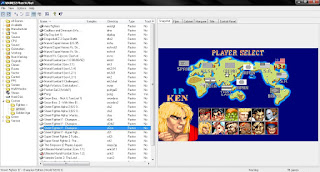
No hay comentarios:
Publicar un comentario
Nota: solo los miembros de este blog pueden publicar comentarios.